GMT 4 Support
Frequently Asked Questions
The Second hand disappears
Not all Garmin watches support the ability for custom watch faces to have an 'always on' second hand. See the section on Supported Devices to check if your device is supported.
On some watches the second hand has to be removed from the face after a few seconds as the device switches into low power mode. At that point the watch face only receives updates every minute. This is a restriction by Garmin to keep power usage low.
Since July 2017 it has been possible for developers to add new features for some devices that support an 'always on' second hand.
When running the 'always on' second hand there is a limitation of a maximum of four colours in your colour scheme. This restriction is due to the watch face having to be saved as a image and then the second hand drawn over this in its new position each second. Whilst GMT 4 can support up to 64 different colours the memory taken to store the image is currently so large it fails to load on most watches.
If you exceed the four colours limit the watch face will still display however the second hand will be turned off as the device does not have enough memory to store a palette of more than 4 colours.
Sorry, Black counts as a colour! Black face, Blue hands, White contrast colour, Light Grey for home hand, counts as 4 colours. Trying to add a Red second hand as well will not work!
On some large devices (280 x 280 pixels) the second hand may appear for a while and then turn off. This is due to the time being taken to draw the longer second hand and the power limit for the device is exceeded. An error code '1' should appear where the Connected icon would normally be. If this is the case the only option is to use the minor dial showing the second hand or switch to just showing the second hand on movement or gesture.
Some times the Garmin firmware updates to do get applied correctly and this can be corrected by rebooting the device. Hold the on/ off button for 15 seconds and the device should turn off and on. This has fixed some very strange errors so worth a try!
also see Power Saving Mode - 'Do Not Disturb'updated 12th July 2021
Supported Watch Faces and Dials by Device
Note: On some devices features are supported however the information is not provided to the watch face with the current supported Garmin development kit for that device. For example Active Minutes are on many devices but this is not available for developers to access on FR235, Fenix HR etc...
updated 15th May 2025
Do I need to buy an Activation Key ?
You do not need to buy an Activation Key for GMT4 to work. Most features are available for free!
Buying an Activation Key will enable a number of new features.
- Set up to 8 different watch profiles with automatic switching between profiles based on your schedule. Allows user to switch to a different watch face everyday or have one watch face for work and another for after work.
- Seconds Dial. Can display the seconds hand in a minor dial on the watch face.
- Weather Dial. Can display the current outside temperature based on your last known location. If your device uses Garmin Firmware 3.2 or later then this option is free and you do not need to buy a key.
- Use full 64 colour palette (if supported on your device).
- Use your favourite web browser to copy sample profiles, update your profile and send it to your device. Web site also has a watch simulator to show you exactly what settings do and how they will look on your device.
Updated 15th May 2024
For GMT4 Master II, as from release 4.9.1, you must be a licensed customer for this feature to work or your device must support Garmin firmware 3.2 or later. If you want to use this as a free feature you will need to switch to GMT4 Daytona, GMT4 Master, or GMT4 Monza. This has been done to support the custom logo feature in GMT4 Master II.
The weather and the sunrise/ sunset values are calculated based on your LAT/ LON. If you have not recently done an activity the 'current location' for the device may not be set and the sunrise/ sunset will show as zero 0:00. Easiest way to make sure your device has a GPS position is the press the 'Activity' button, scroll until you see 'run' option. Select the 'run' Activity and wait until the watch face gets a 'GPS ready' indicator. Once your device has found a GPS signal you should get green bars at the top left of your screen light up and a message to say 'GPS ready'. Once you have a GPS signal leave it for a few seconds and then press 'return' button a few times. Then you will see sunrise/ sunset values and next time the watch face synchronizes with the website it will fetch the weather for the new location.
On some devices starting an activity may not be enough! You have to start 'recording' an activity, stop the recording, discard the activity. This should update the location history and then GMT4 can use the location.
updated 14th February 2024
Number appears where Connection icon should be.
If the watch face has any errors connecting to the web site, validating the activation code or any other issues a number will appear where the 'Connected' icon usually appears. You can get a details for each code on the Connection/ Error Codes page.
How do I change settings
If you have purchased a GMT 4 / GMT 4 Master Activation key then you must use the web configuration tool to update your settings. Changing your settings via the Garmin Connect application on your mobile device will be over written the next time the watch face communicates with GMT 4 web service.
Garmin do not support changing settings on the watch face itself. You need to change settings via Garmin Connect product running on your mobile phone or personal computer.
- On the phone, once you have your watch paired, click on the 'more option' on the bottom right hand side ("...").
- Then select the icon for your device on the top right of the screen.
- Next select the 'connect IQ apps' option.
- Then select the 'Watch Faces' option. On that screen you should see the GMT4 application installed.
- Select GMT 4 - if this is not installed go into the Garmin app store via the 'Get More Watch Faces' option and search for the GMT 4 application. Select the application and then select the 'download' button.
- Select the 'Settings' button
- You should now see the over 40 different options you can configure on your watch.

Step 1: Start Garmin Connect
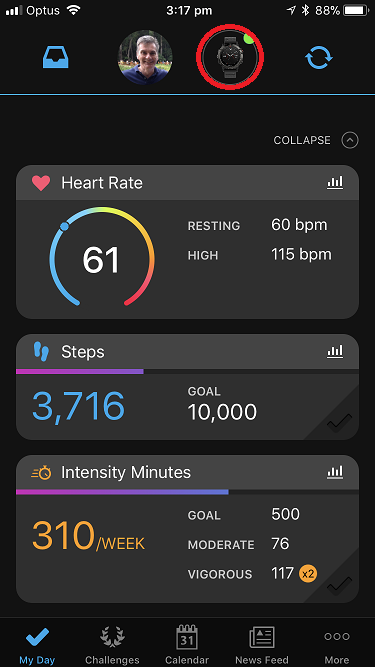
Step 2: Select your device
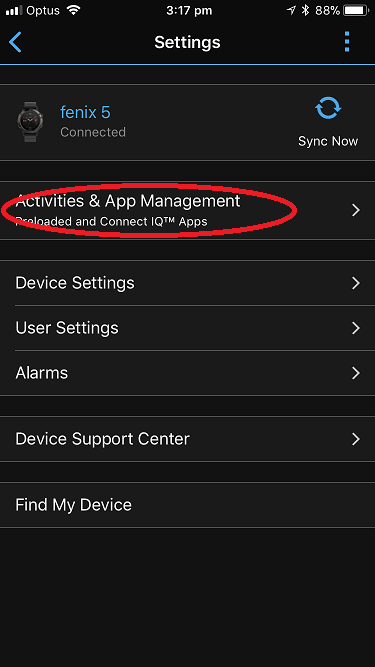
Step 3: Select Activity and Application Management
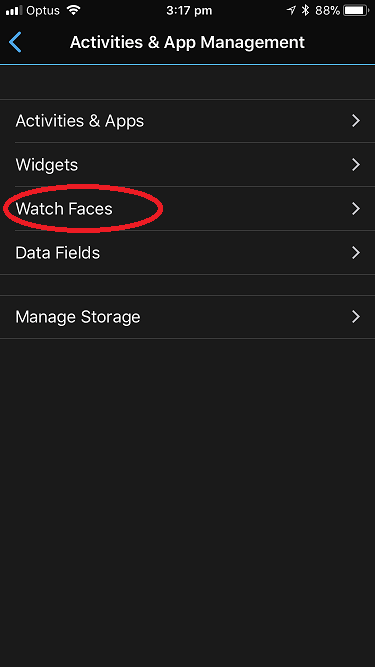
Step 4: Select Watch Faces menu item
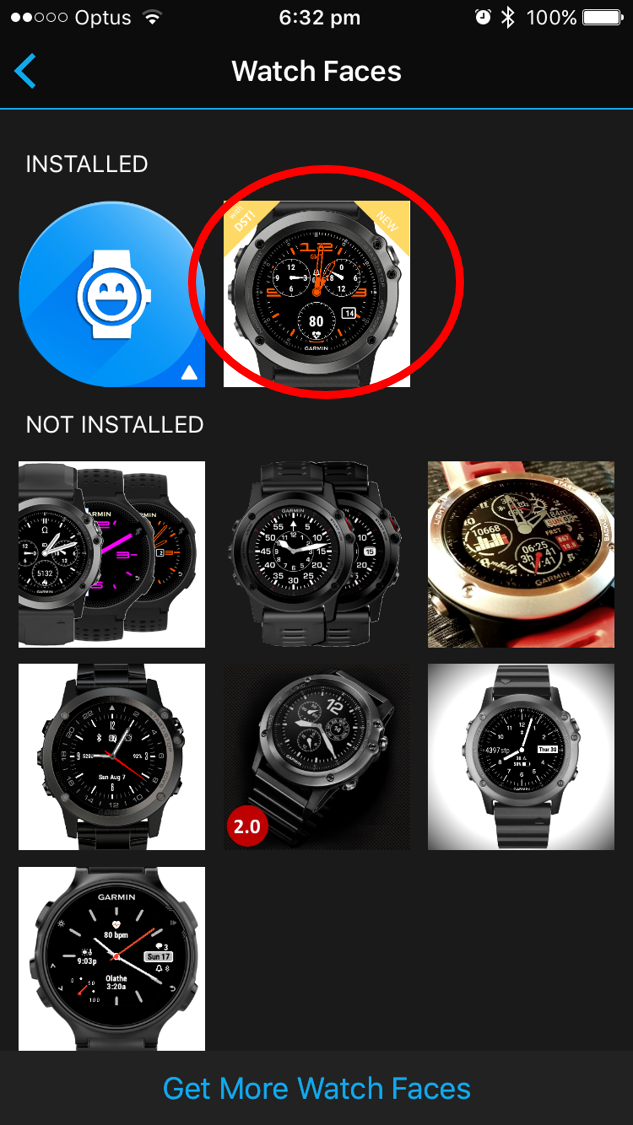
Step 5: Select GMT 4 application. If the application appears in list of installed watch faces go to Step 6 otherwise install the application by following Steps 5a to 5g
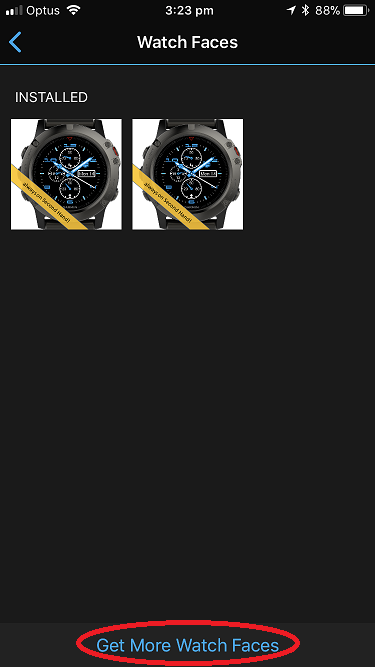
Step 5a: Select Get More Watch Faces to take you to the Garmin Store
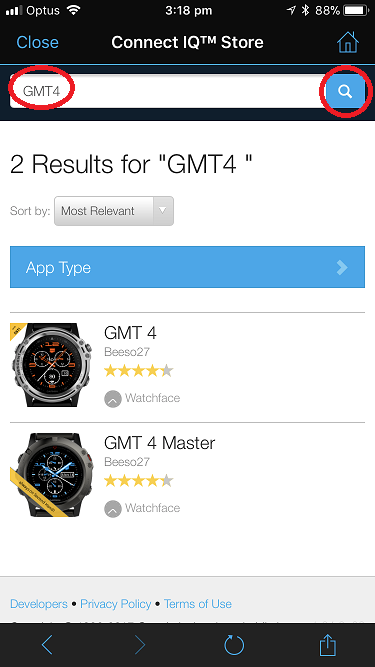
Step 5b: Search for 'GMT4'
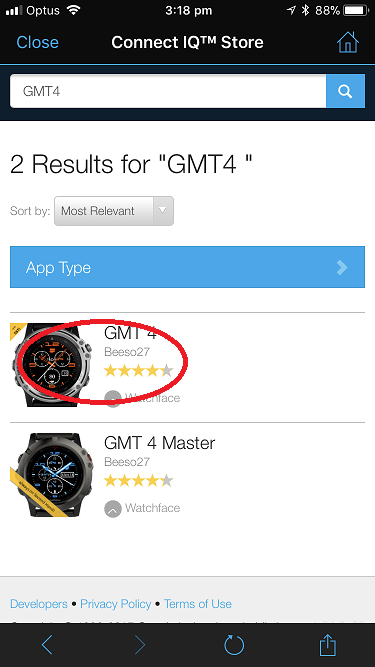
Step 5c: Select the version of GMT4 suitable for your device (use GMT 4 Master if your device supports this)
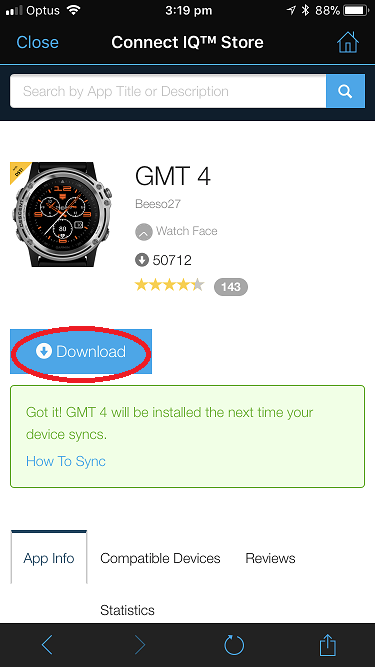
Step 5d: Select the download button
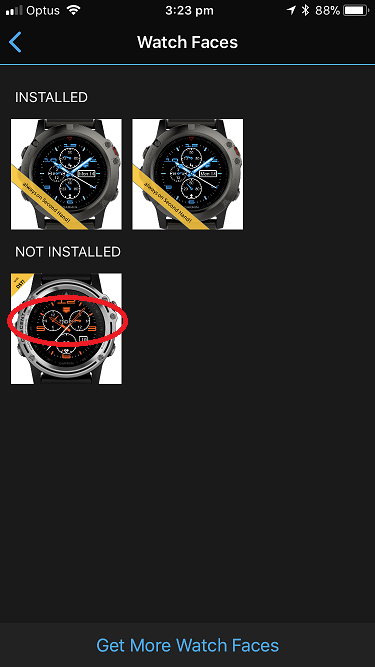
Step 5e: Select the downloaded application from the 'Not Installed' section
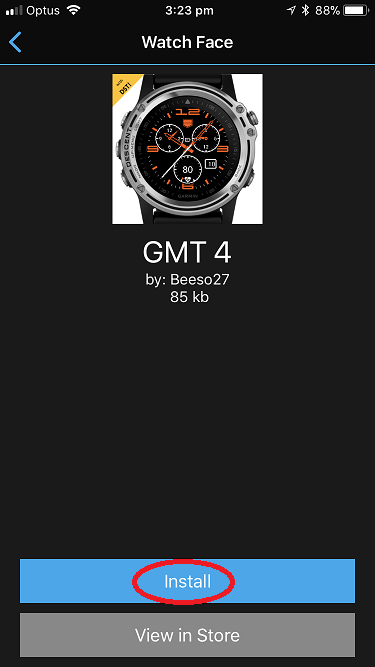
Step 5f: Select the Install button
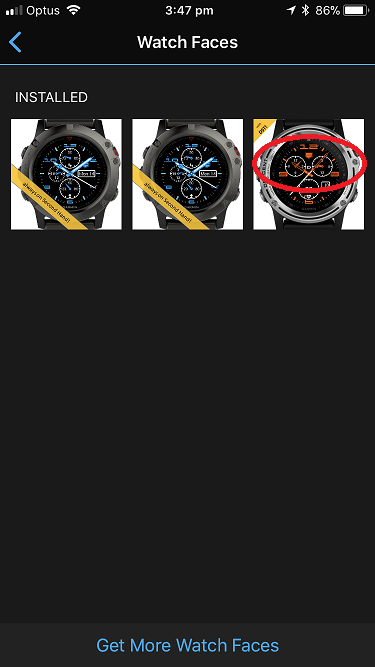
Step 5g: Select the GMT4 application from 'Installed' section
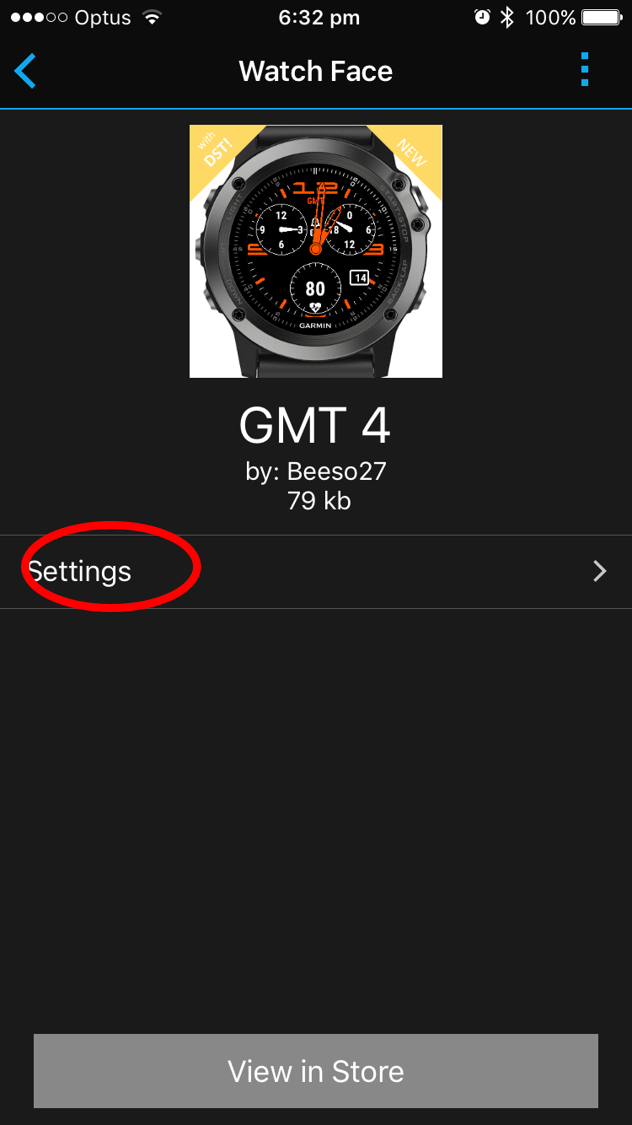
Step 6: Select Settings menu item
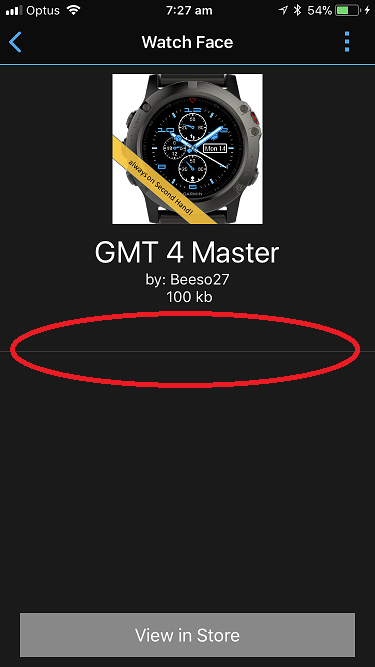
Step 6a: Bug in Connect IQ 4.1.0 for iOS menu does not display. Click the 'line' instead
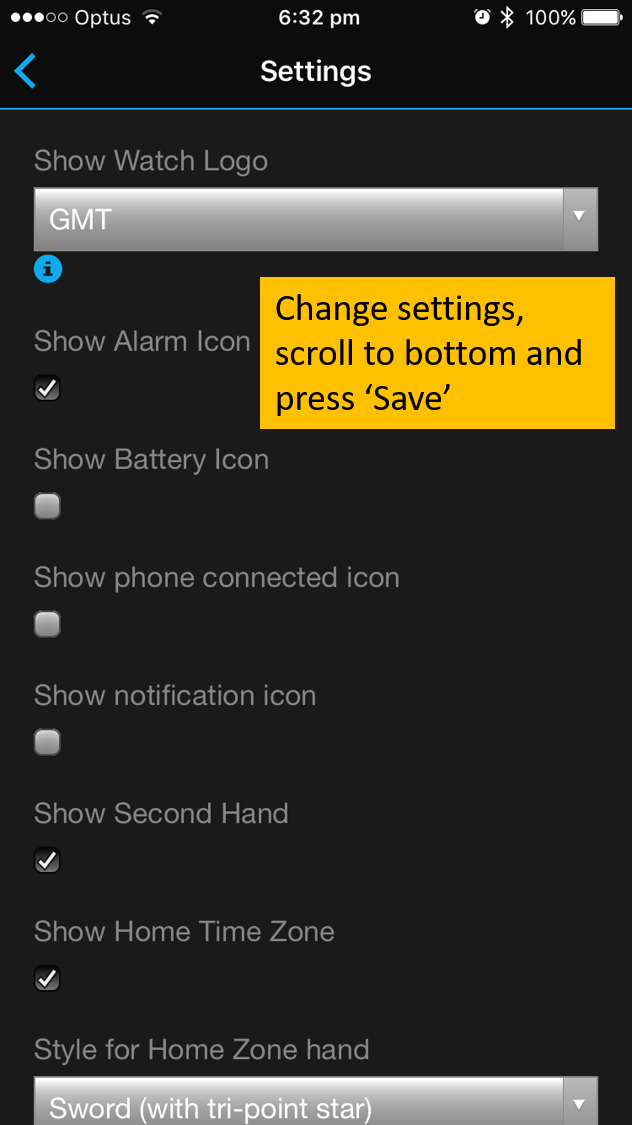
Step 7: Select the various settings you want to change.
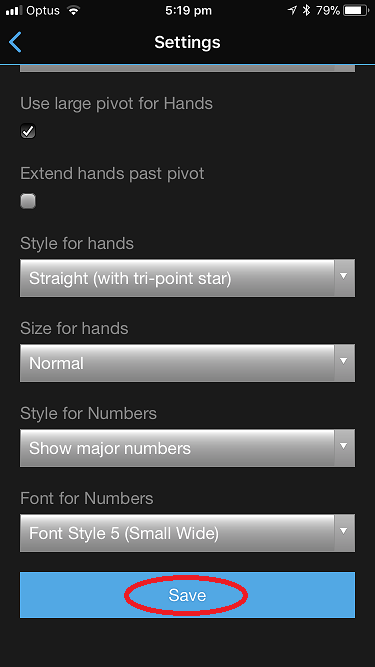
Step 8: Scroll to the bottom of the screen and select 'Save' to update the watch face on your device.
On some devices you may still need to select the watch face by going into the Settings>System>Clock Face> menu and selecting GMT4
Software out of date error
Sometimes when you attempt to download the software the website gives an error saying the software on your device is out of date. When you use Garmin Express on your PC to check for latest software it indicates your device is up to date!
This is due to the software having been copied to the device but the updates not applied yet. The device sometimes takes a few minutes to apply the update to the device and in some cases a complete reboot of the device by holding on/off button for 15+ seconds, which forces the new update file to be processed.
Check latest message from website to device.
Once your activation key has been entered the watch will request the latest information from the website every 5 minutes, except in Do Not Disturb mode, when communications stops. You can check the latest message from the website by going to the Configure page and from the 'User' menu selecting the 'Show Device Status' option.
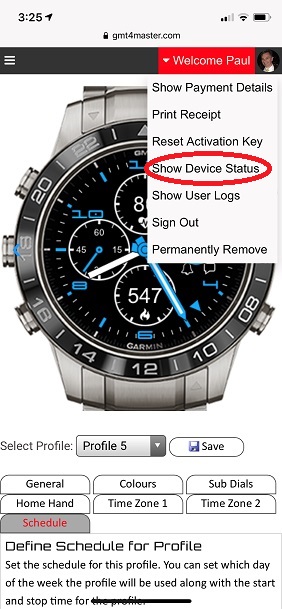
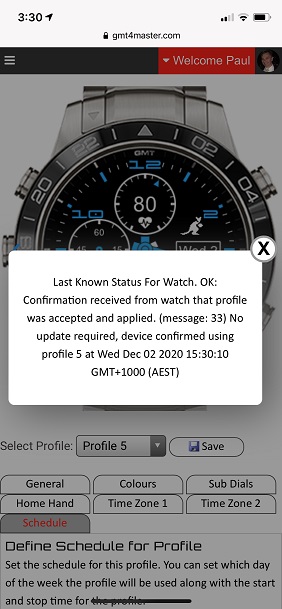
You can also get more detail list of the last 100 messages from the website by selecting the 'Show User Logs' option. This will take you to a new page and show a summary of the messages.
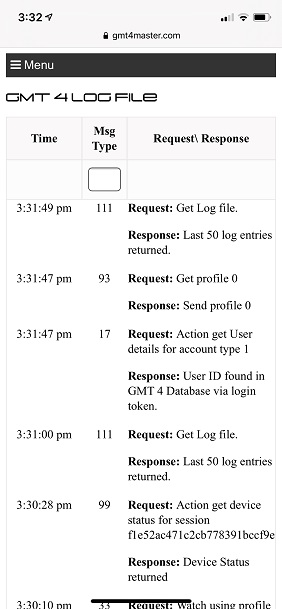
Selecting one of the messages in the table will display any available details about the message.
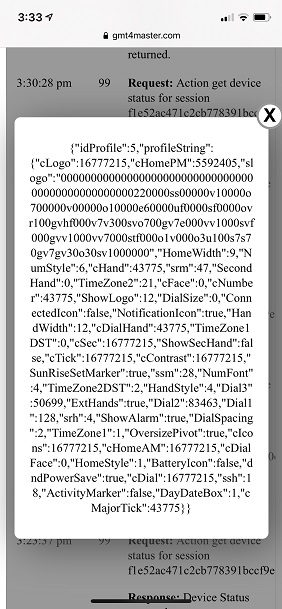
updated 4th December 2020
Watch face will not display/ Default face always appears
First step is to ensure the watch face has been enabled on your Garmin device. Enable GMT 4 by going to
Settings> System> Clock> Watch Face
and then select GMT 4.
The other reason that the default face is displayed is that there is a problem on the device. I have had a number of users send me log files from their devices and so far errors seem to have been caused by other applications. First thing to do is to try a complete 'reboot' of the device by holding down the on/off button for 15+ seconds until it restarts. This tends to flush out all applications and free up memory from applications that may have not exited correctly on the device.
If you still have a problem connect your device to your laptop and email me the log file found in the directory
Garmin>apps>logs>CIQLOG.TXT or Garmin>apps>logs>CIQLOG.YML
I will then look at what applications are failing and why. As I say so far I have found a few apps, some even developed by Garmin, that fail and cause problems as well as some bugs of my own!
If the 'default' face continues to appear then you have probably run out of memory and the application has failed!
This is a common problem on the Fenix 5X running firmware 6.00. It appears to be a firmware related issue that is causing the memory problem and the settings file to be corrupted, at that point the default settings are used again. I have had some users report that uninstalling applications that were having memory problems and doing a full reboot has fixed the problem.

GMT 4 'default' watch face |

GMT 4 'default' watch face |
Weather Dial incorrect or does not display
There are a few trouble shooting tips for showing the weather dial. If your watch supports Garmin firmware 3.2 or beyond then the weather dial is free and the information displayed come via the Garmin interface for watch face developers.
For older devices the weather dial is only available to users who have purchased an activation key. If you have not purchased a key the dial will be not be displayed at all.
If you have entered your activation key you must then use the web site to define the watch face settings. This is due to the fact the web configuration tool supports the extra options that Garmin Connect cannot. On the web configuration page go to the 'Sub Dials' tab and set the appropriate dial to be the weather dial.
The humidity as a percentage is displayed with an indicator on the outer dial.
If the weather appears to be incorrect it could be because your device is not connected to your phone or the device does not have a current GPS settings. See FAQ on Sunrise/ Sunset is 0:00 on how to get a GPS signal.
updated 14th February 2024
Using Web Configuration Page
If you have purchased an Activation Key and updated your GMT 4 Master settings via Garmin Connect on your mobile device or Garmin Express on your personal computer then your device should update the watch face according to schedule you define.
If a number appears on the dial where the 'Phone Connected' icon usually appears the visit the GMT 4 Master Connection Code Trouble shooting page for resolution
Once you have activated your key the watch will check that it is using the correct profile every 5 minutes. If your watch is not connected to your phone or your mobile device does not have internet access the update will fail and the watch will continue to use the current profile. The watch will continue to check every 5 minutes.
Watch the video on how to install...
Watch the video on how to install activation key for web features.
updated 23rd January 2020
Power Saving Mode - Second Hand Off during 'Do Not Disturb'
If your watch supports the 'Do Not Disturb' feature and it is enabled then GMT 4 will go into power saving mode if the 'Power Saving in DND mode' option is set. When in power saving mode the 1 second refresh of the second hand will be turned off.
If you have a licensed version then the watch will call out to the website every 5 minutes to check if there is a different profile scheduled to be used and fetch latest weather information (for devices that do not support Garmin weather API 3.2 and earlier). In Power Saving Mode the internet check every 5 minutes will also be turned off.
also see Second Hand Disappears FAQupdated 29th February 2024
This one depends on what version of Garmin Connect you have an on what device, iOS or Android.
More recently any errors trying to uninstall can be avoided by selecting an existing watch face, other than GMT4, as the active watch face. Then via Garmin Connect on your mobile device you can upgrade or uninstall.
see also the section on How do I install/ change settings for detailed step by step instructions.
Altitude is Zero
The altitude is based on your 'last location' for the device which is updated when you do activities. If this has not been set the altitude will show as zero.
Easiest way to make sure your device has a GPS position is the press the 'run' button, scroll up until you see 'run' option. Select that activity with the 'run' button. You are now ready to start a run and the device will go look for a GPS signal. Once your device has found a GPS signal you should get green bars at the top left of your screen light up and a message 'GPS ready'.
Once you have a GPS signal leave it for a few seconds and then press 'return' button a few times. That will return you to the watch face and the Altitude dial should now display correctly.
Some devices, such as Fenix 3 HR, support Floors Climbed however Garmin do not make that field available to developers with the current development kit supported for the device. Garmin do not provide access to all the data available on the device to developers.
Some devices, such as Fenix 3 HR, Forerunner 235 etc support Active Minutes and Weekly goal however Garmin do not make that field available to developers with the current development kit supported for the device. Garmin do not provide access to all the data available on the device to developers. Hopefully in the future they will provide an update.
If you would like to 'buy me a beer' you can send beer money via Paypal to beesley_paul@hotmail.com. Simply click on the donate link at the top of the page. Thanks!
If you want to buy an activation key key go to the 'Configure' page and purchase via the payment options. The website is set up to handle payment information from Paypal and automatically email you a key and update your payment status rather than waiting for me to send you one.
updated 23rd January 2020
There are potentially billions of combinations for GMT and it offers a lot of flexibility to create your own face. click here for some sample configurations or go to the configuration page and use the simulator to try out all the settings and see what they do.
If you have a cool configuration you want to share email me a picture and I will add it to the list of samples or share it via the Facebook page.
If the second hand is turned off then the standard Garmin fonts can be used. If the second hand is on then there are some restrictions Garmin enforce due to memory available on the device and I have to use my own fonts which are not as sharp when drawn. You can see from the image below with the second hand off the fonts are clear and bold. With the second hand on the fonts are not rendered as clearly. They may also be slightly different size on some Garmin devices since the inbuilt fonts vary from model to model.

updated 23rd January 2020
There are four different versions of GMT4 Monza, Daytona, Master and Master II. Monza, Daytona and Master are the same and the features supported on different watches are documented in the "Is my device supported ?" section.
The GMT4 Master II is a little different depending on your device. Some features for temperature and pressure were removed to allow for a minor dial to display the "seconds".
updated 14th April 2020
Next FAQ
If you have a question not answered here contact me and I will update this page.
updated 23rd June 2025